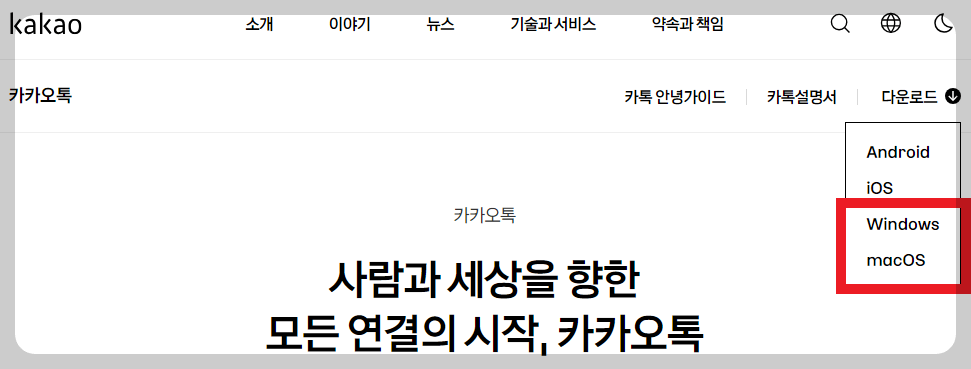티스토리 뷰
목차
많은 분들이 사용하고 있는 카카오톡을 PC에도 설치해서 사용할 수가 있습니다.
카카오톡 pc버전 다운로드 및 설치 방법 부터 인증 방법까지 한번 알아보도록 하겠습니다.
카카오톡 PC버전 다운로드
카카오톡 설치
카카오톡 인증 방법
카카오톡 PC버전 다운로드
우선 카카오톡 PC 버전 설치 파일을 다운로드 받아야 합니다.
아래 링크박스를 눌러서 사용하시는 운영 체제에 맞는 버전으로 다운로드하여 주세요.
운영체제별로 바로 다운로드가 가능하게도 링크를 만들어 뒀습니다.
편하신 방법으로 받아 주세요.
홈페이지로 이동하신 경우 메인 페이지 오른쪽 다운로드 버튼을 눌러 나오는 목록에서 사용 중인 PC 운영체제에 맞는 버튼을 눌러 주시면 바로 다운로드됩니다.
카카오톡 PC버전 설치
제가 윈도우 OS를 사용하기에 윈도우 OS 기준으로 설명드리겠습니다.
이제 다운로드 받은 카카오톡 설치파일을 실행해 주세요.
기본적으로 "다음" 버튼만 눌러 주시면 별문제 없이 설치가 됩니다.
 |
|
"이 앱이 디바이스를 변경할 수 있도록 허용하시겠어요?"라는 문구의 안내 창이 뜨시면 "예"를 눌러 주시면 됩니다.
또한 언어 선택 창이 나오시면 "한국어:를 선택하신 후 OK 버튼을 눌러 주시면 됩니다.
| 카카오톡 PC버전 설치 | |
|---|---|
| 카카오톡 설치를 시작합니다. 설치 시작 창이 뜨면 창 하단 다음 버튼을 눌러주세요. |
 |
| 카카오톡을 설치할 폴더를 지정해주세요. 변경 없이 기본 폴더에 설치 하시려면 그대로 다음 버튼을 눌러주세요. |
 |
| 설치 구성 요소를 선택 해주시고 설치 버튼을 눌러 주세요. 저는 '바탕화면에 바로가기 만들기'만 체크하고 나머지는 체크해제 후 설치 했습니다. |
 |
| 설치가 시작되면 완료 될 때까지 잠시 기다려주세요. |
 |
| 카카오톡 설치가 완료되면 설치 완료 창이 나타납니다. "카카오톡 실행"이 체크 된 상태로 마침 버튼을 눌러 주세요. |
 |
| 잠시 기다리시면 카카오톡이 실행되면서 로그인 창이 뜨고 설치는 완료 됩니다. |  |
카카오톡 PC 버전 로그인 및 인증 방법
로그인 방법은 직접 카카오 계정 또는 전화번호를 통해서 로그인 하는 방법과 QR코드로 로그인하는 방법이 있습니다.
여기서는 QR코드 로그인 방법을알아보도록 하겠습니다.
카카오톡 PC 버전 QR코드 로그인
| 카카오톡 PC 버전 QR코드 로그인 | |
|---|---|
| 카카오톡 실행 후 로그인 창에서 'QR코드 로그인' 버튼을 눌러 주세요. |  |
| 로그인을 위한 QR코드가 나타나면 이제 사용하고 있는 스마트폰의 카카오톡 앱을 실행해 주세요. | 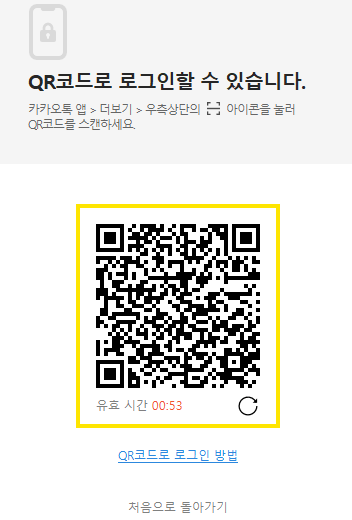 |
| 카카오톡 앱이 실행되면 화면 오른쪽 하단 점세개(더보가) 버튼을 눌러 주세요. |  |
| 더보기 페이지가 뜨면 오른쪽 상단 스캔 버튼을 눌러주세요. |  |
| 보이는 화면과 같은 카메라 기능이 실행됩니다. 이제 PC에 있는 QR코드에 카메라를 가져다대면 자동으로 인식합니다. |
 |
| 그러면 인증하기 페이지가 나타납니다. 집에서 사용하는 개인 PC일 경우 '내 PC로 인증하기'를 눌러 주세요. PC방 같은 공공장소의 PC 라면 '1회용 인증하기'를 눌러 주세요. |
 |
| 스마트폰 화면에 '화면에 표시된 인증번호를 입력해주세요' 라는 문구가 뜬면 PC 화면으로 가보시면 '보안 인증을 진행해 주세요.' 라며 네자리 인증번호 숫자를 보여 줍니다. 해당 인증번호를 스마트폰에 입력해주세요. |
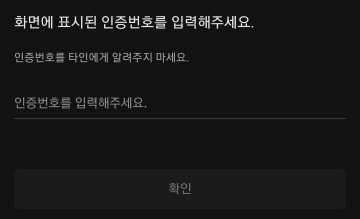  |
| 로그인 성공 팝업창이 뜨면 닫기를 눌러 주세요. |  |
| PC 화면으로 가보시면 로그인이된 화면을 보실 수 있습니다. |
 |
여기까지 카카오톡 PC버전 다운로드 및 설치 방법과 인증방법을 알아봤습니다.
도움이 되었길 바랍니다.

'IT 정보' 카테고리의 다른 글
| 털린 내 정보 찾기 서비스, 개인정보 유출 정보 조회하기, 정보주체 권리 행사 서비스 (0) | 2023.09.20 |
|---|---|
| 애플 이벤트 2023 아이폰15 프로, 맥스 애플워치9 울트라2 공개! 발매일과 공식 판매 가격 (1) | 2023.09.15 |
| 구글 크롬 브라우저 다운로드 및 설치 방법, 시스템 요구 사양 (0) | 2023.09.08 |
| 도메인이란? 2차 도메인은 머고? 하위 도메인은 머지? 개인 도메인의 구매이유 (0) | 2023.07.17 |
| 줌(ZOOM) PC 다운로드 및 설치, 사용 방법, 회의 참여하기 (0) | 2023.06.23 |