티스토리 뷰
목차
티스토리 개인 도메인(2차 도메인)을 설정하는 방법을 알아보려고 합니다. 개인도메인을 설정하기 위해서는 먼저 도메인을 만들어서 구매를 해야 하는데 도메인을 구매할 수 있는 사이트는 많이 있습니다.
그중 저는 가비아를 이용했기에 가비아 기준 도메인 구매방법을 알보도록하겠습니다.
가비아 도메인 구매
티스토리 개인 도메인 설정 방법
가비아 도메인 구매

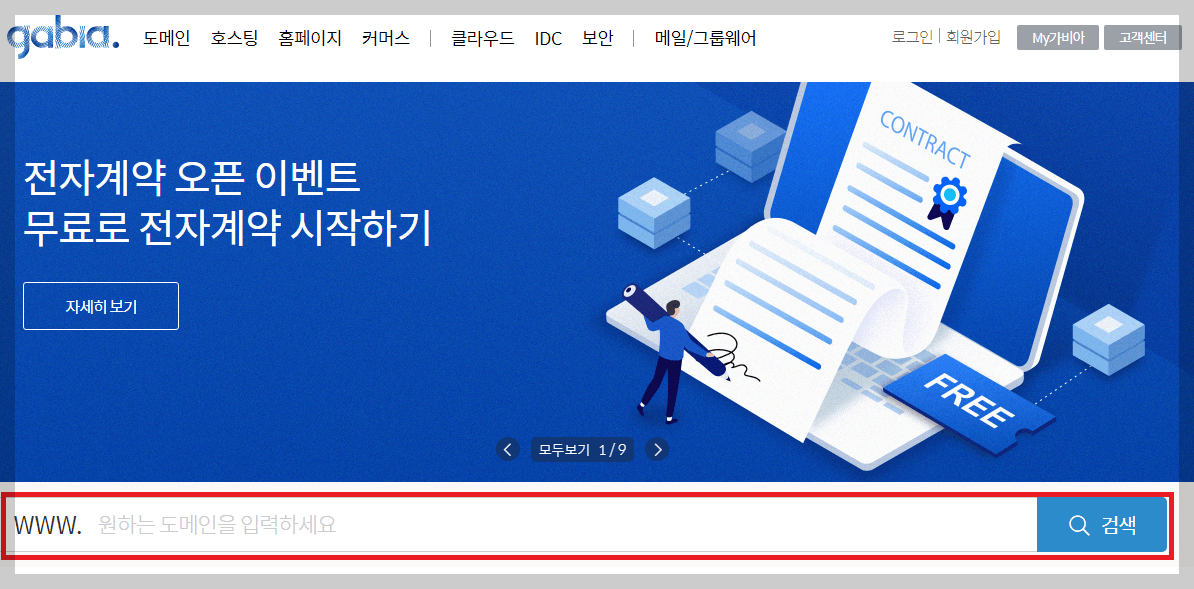
가비아 홈페이지로 가셔서 첫 화면에 보시면 '원하는 도메인을 입력하세요'라는 상자가 보이실 것입니다.
그곳이 사용하실 도메인 이름을 입력하시고 엔터 및 독보기 버튼을 눌러주세요.
저는 'sharkmoneyk'로 검색해 보도록 하겠습니다.
로그인 화면이 나오면 로그인해 주세요.
구글, 네이버, 카카오로 간편 가입이 가능합니다.

구매 가능한 도메인이 쭉 나열됩니다.
원하시는 도메인으로 구매하시면 됩니다.
어떤 도메인을 구매하시든 크게 상관은 없으나 추천 도메인은. com으로 끝나는 도메인입니다.
'. com' 도메인은 최초로 만들어진 도메인 중 유일하게 상업목적의 도메인으로 기업들이 가장 많이 사용하는 도메인입니다. 많이 사용되는 만큼 인지도가 높아 신뢰성을 쉽게 형성하기에 좋은 도메인입니다.
저는 포스팅용이라 가장 싼 500원짜리 도메인으로 진행하도록 하겠습니다.
원하시는 도메인을 선택해 주시고 신청하기를 눌러 주세요.

신정정보 입력 페이지입니다.
가장 먼저 '등록기간'을 정해야 합니다. '년' 단위로 정할 수 있으며, 기간이 길어질수록 당연히 비용이 커지게 됩니다.
일단 1년만 등록하셨다가 나중에 얼마든지 추가 연장이 가능하니 후에 추가로 연장하시면 됩니다.
다음 영문 이름을 입력하시고, 전화번호, 주소를 입력하시고 하단에 추가적인 선택 부분은 다른 건 그냥 놔두시고 '부가서비스 추가'에서 '안전 잠금 서비스 신청'만 체크하셔서 '다음단계' 버튼을 눌러 주세요.
안전 잠금은 소유자 본인 인증을 통해 불법적인 도메인 이전과 정보 변경을 제한하는 보안 서비스입니다. -가비아-
혹시 모를 해킹에 대비하는 것입니다.

가비아 서비스 결제
이제 결제 페이지입니다.
신청 정보를 확인하시고, 하단 약관 동의를 체크해 주시고 원하시는 방법으로 결제를 진행하시면 됩니다.

결제가 성공되며 도메인 구매가 완료 됩니다.
약간 시간이 지난 후에 'My가비아'로 가시면 구매한 도메인을 확인하실 수 있습니다.
My가비아 > 이용 중인 서비스 > 도메인으로 가시면 구매한 도메인 내역이 나오게 됩니다.
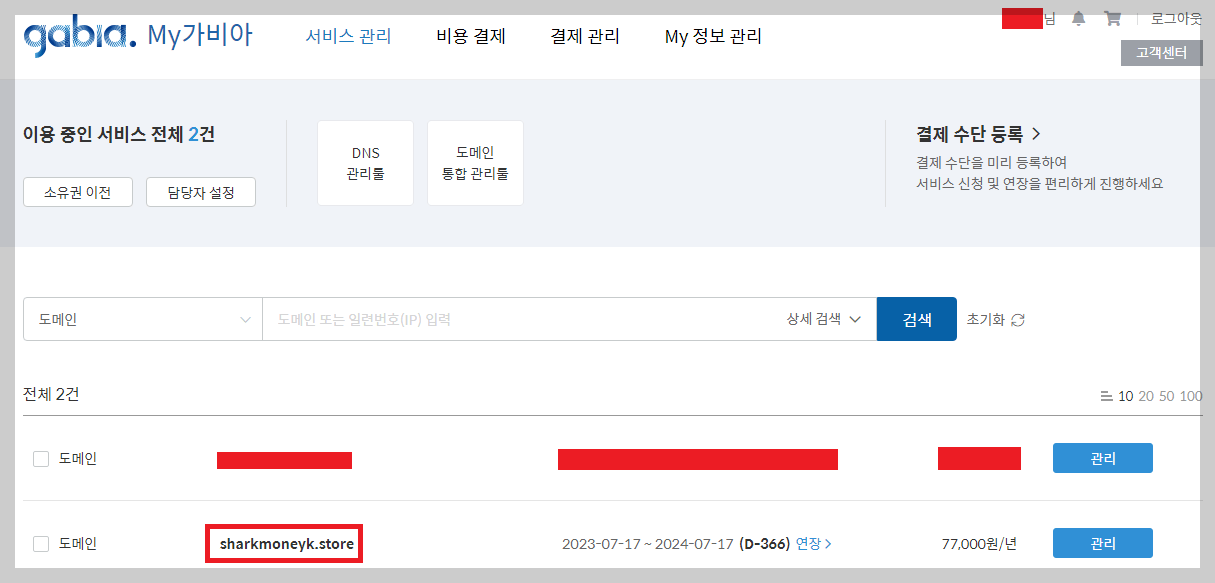
티스토리 개인도메인 설정방법
이제 티스토리에 개인도메인을 설정해 보도록 하겠습니다.
먼저 구매한 도메인의 DNS 정보를 설정해야 합니다.
가비아에서 'My가비아'로 가셔서 'DNS 관리툴' 버튼을 눌러 이동해 주세요.
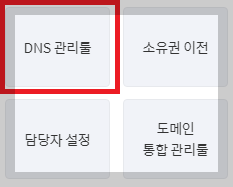
'DNS 설정'에서 새로 구매한 도메인을 선택해 주시고 위쪽 '도메인 연결' 버튼을 눌러주세요.

가비아 서서 간편하게 도메인을 연결할 수 있게 서비스해주고 있습니다.
저는 티스토리에 도메인을 연결할 것이기에 '티스토리'를 눌러 주세요.
그러면 하단에 DNS 정보가 나오게 됩니다. '저장'을 눌러 주세요.



연결이 되었다는 메시지 박스가 나타나면 확인을 눌러 주시고 개인 도메인을 설정하려는 티스토리 블로그 관리 페이지로 이동해 주세요. 관리페이지 하단 [관리] 탭의 [블로그]를 눌러 주세요.

조금 아래로 내려가보시면 '개인 도메인 설정'이 나옵니다. 오른쪽 '도메인 연결하기' 버튼을 눌러 주세요.

가비아에서 만든 도메인이나 하위 도메인을 입력해 주시고 '변경사항 저장'을 눌러 저장해 주세요.

이제 개인 도메인 설정이 완료되었습니다.

설정한 개인 도메인 주소가 나오고 아래쪽에 'DNS 설정 정보'가 '확인 완료'로 나오고 '보안 접속 인증서'는 빈칸 또는 '발급 대기 중'으로 보이실 텐데 이것은 시간이 조금 필요합니다. 아래에 안내로는 '최대 7일가량 소요됩니다'라고 하지만 실제로 그렇게까지 소요되지 않습니다. 보통 빠르면 몇 시간 안에 발급이 되니 다른 일 보시면서 기다리시다가 나중에 확인해 보시면 '발급완료'로 표시돼 있을 것입니다.
# 등록 시 'http://도메인주소'로 등록을 하게 되는데 도메인 주소 앞 http 가 나중에 보시면 https로 변경된 있을 것입니다.
# http는 HTML문서를 주고받는 통신규약으로 이전에 사용된 http는 보안상으로 안전하지 않아 현제는 보안을 강화한 https를 표준화를 했습니다. 그래서 등록 후에 다시 보시면 'https://도메인주소'로 변경돼 있을 것입니다.

보안 접속 인증서 발급 완료입니다. http 또한 https로 변경된 것을 볼 수 있습니다. 이제 개인 도메인 설정 모든 과정이 끝났습니다. 수고하셨습니다.
함께 보면 좋은 글
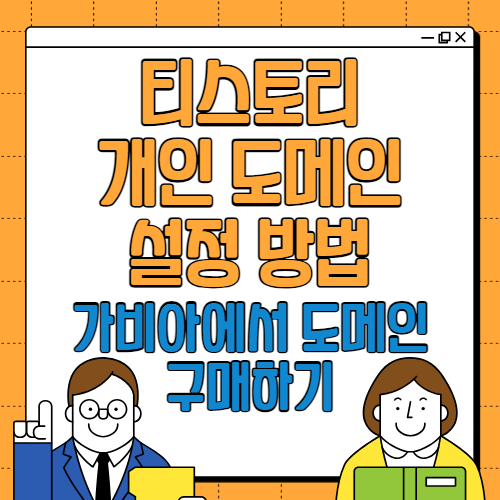
'Blog' 카테고리의 다른 글
| 구글 애드센스 세금 정보 등록해서 세금 6% 아끼기! (0) | 2024.04.03 |
|---|---|
| 구글 서치콘솔 등록방법, 사용방법, 내 티스토리 블로그(사이트) 구글 서치콘솔에 등록해서 구글 검색에 등록을 하자 (0) | 2023.06.15 |
| 티스토리 블로그 기본셋팅, 수익형 블로그 셋팅, 애드센스 승인용 블로그 셋팅 (0) | 2023.06.14 |
| 티스토리 블로그 만들기, 만드는 방법, 티스토리 블로그를 추천하는 이유,구글 애드센스로 부수익을 벌어보자. (0) | 2023.06.13 |
| 카카오 계정 만드는 방법, 서브 계정 무한생성, 티스토리 블로그 무한생성 방법 (0) | 2023.06.12 |
